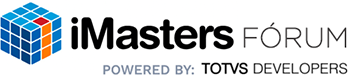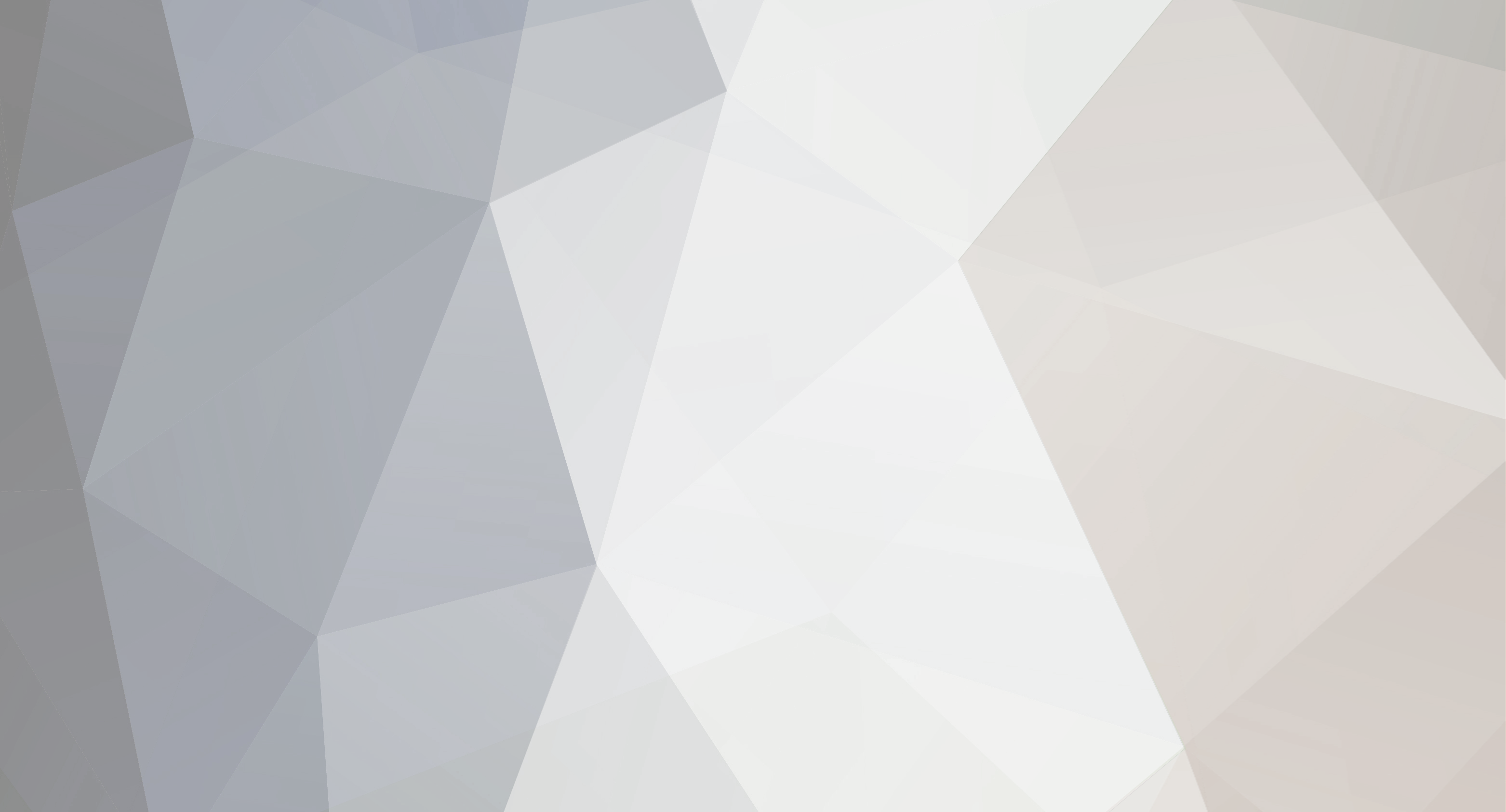
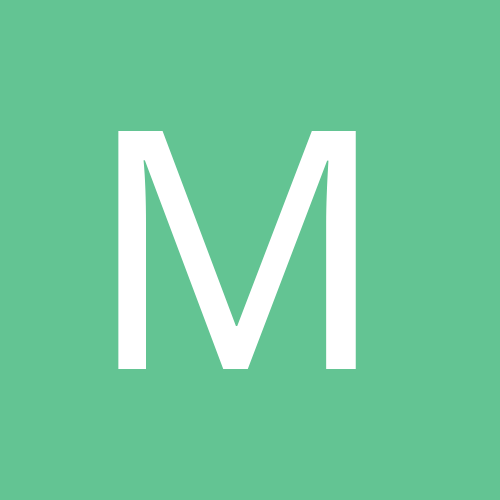
MarcoB
Members-
Total de itens
1 -
Registro em
-
Última visita
Tudo que MarcoB postou
-
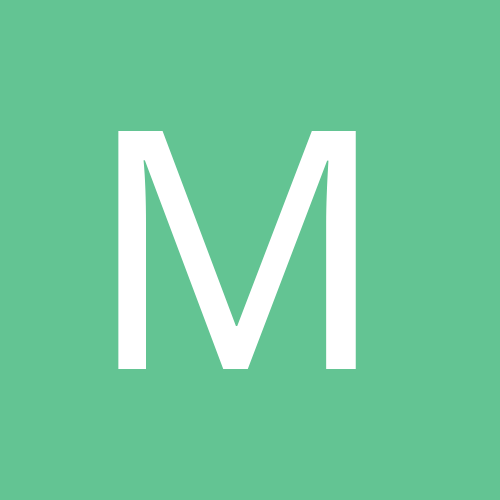
Tutorial Instalação Modem Motorola SVG 1202 + Router
MarcoB respondeu ao tópico de davidmelo em Docker, Kubernets e outros ambientes
Olá. Esse é meu primeiro post aqui no forum. Criei a conta para poder ajudar na configuração do SVG 1202 da NET só como modem, assim você depois pode contar um roteador do seu agrado. O tutorial do davidmelo está muito bom, mas precisava de alguns adendos para melhorar, então aqui vai minha versão. --------------- TUTORIAL MODEM MOTOROLA SVG 1202 EM MODO BRIDGE, DA NET A solução abaixo é para quem deseja usar um roteador mais capacitado para fazer uma rede Wireless de maior alcance. Para isso vamos mudar a configuração do aparelho SVG 1202 da Motorola para o modo bridge, desabilitando a função roteador e deixando a função modem funcionando. Com isso você poderá adicionar um roteador de sua preferência. Esse tutorial também vai manter funcionando a função Telefone para quem paga por isso para a Net, veja seu plano. 1° passo – Vamos resetar (limpar toda a configuração do SVG 1202), isso é importante por vários motivos, sendo que também criaremos um novo Usuário e Senha nos próximos passos. Com o SVG 1202 ligado e com o cabo de rede conectado ao computador, use a ponta de um clipe para apertar o botão RESET por mais ou menos 15 segundos. Os Leds apagarão indicando que o SVG 1202 vai reinicializar. Pronto, agora temos o SVG1202 na configuração de fábrica, pronto para receber a nova configuração. 2° passo – No seu computador, que está conectado pelo cabo ethernet ao SVG 1202, abra um navegador da Web e no campo URL digite o endereço http://192.168.0.1 para acessar o Login da configuração. Digite no campo Username, admin e no campo Password, motorola. Se seu browser oferecer para gravar as informações de login, por enquanto responda não, depois mudaremos isso. 3° passo – Vamos mudar o Username e Password que vem configurado da fábrica. Esse passo é importante, pois assim, você protege seu SVG 1202 para que ninguém sem autorização mude as configurações. Anote em um papel seu novo Login. Na página STATUS, na lateral esquerda, clique no botão Security. No campo Password Change Username, digite o novo username que você usará. No campo New Password, digite a nova senha que você usará. No campo Re-Enter New Password, digite novamente a senha nova. No campo Current Username Password, digite a senha motorola. No item, Restore Factory Deafults, deixe em No. Para confirmar e aplicar as mudanças clique em Apply. Agora clique no menu STATUS e depois clique no botão Configuration. Depois clique em Save Changes e Reboot. Agora seu SVG 1202 tem um novo Username e Password. No browser digite novamente o endereço http://192.168.0.1 para acessar o Login. Quando o Browser oferecer para gravar a informação de Login, você pode permitir isso se você achar conveniente. Lembre-se de manter anotado em um local seguro o novo Login. Se mesmo assim você perder ou não lembrar seu login, refaça os passos 1 e 2 para voltar a ter acesso ao SVG 1202, mas lembre-se que terá que configurar novamente toda a configuração do aparelho ou restaurar o backup da configuração. Existe uma forma de fazer isso no SVG 1202 e vou mostrar ainda. 4° passo – No menu superior clique em BASIC, depois em Primary Mode e NAPT Mode, selecione Disabled. Não clique em Apply. Na parte inferior da página você vê, WAN Connection Type, deixe em DHCP. O termo DHCP é a mesma coisa que IP Dinâmico. Agora em MTU Size, deixe em 0(zero). Em Spoofed Mac Address, entre com os dígitos do MAC ID ROTEADOR, que se encontram na etiqueta colada em baixo do aparelho. Agora clique em Apply, o SVG 1202 vai reinicializar. Antes de proceder para o próximo passo, uma explicação é necessária para quem gosta de entender como as coisas funcionam. No passo anterior, o DHCP do SVG 1202 fica ligado para receber o IP dinâmico que o servidor de DHCP da NET gera para os roteadores dos clientes dela e que estão ligados pela WAN. No próximo passo, vamos configurar o DHCP a partir do SVG 1202. Ele tem seu próprio servidor de DHCP, gerando IPs dinâmicos para a LAN, ou seja, para sua rede interna onde você vai conectar seu computador, vídeo game, Smart TV, smartphone e etc. No próximo passo vamos desligar o servidor de DHCP do SVG 1202. Sim, isso é necessário pois se vamos ligar um Roteador após o SVG 1202, que tem seu próprio servidor de DHCP e poderíamos ter conflitos indesejáveis na rede com os dois servidores de DHCP ligados na mesma LAN. 5° passo – Entre novamente com o login e no menu superior clique em BASIC, na lateral esquerda clique no botão DHCP. Em DHCP Server, selecione No e clique em Apply. Pronto o servidor de DHCP do SVG 1202 foi desabilitado. Agora clique no menu STATUS e depois clique no botão Configuration. Depois clique em Save Changes e Reboot. 6° passo – Entre novamente com o login e no menu superior clique em ADVANCED, na lateral esquerda clique no botão Options. Na opção WAN Blocking clique para marcar Enable e clique em Apply. Essa vai ser a única opção a ser habilitada. Você também deve deixar todas as opções dos outros Botões da lateral sem alterar. Seu roteador vai ter essas opções nele, e lá você pode configurar isso. Agora clique no menu STATUS e depois clique no no botão Configuration. Depois clique em Save Changes e Reboot. 7° passo – Não configure ou mude nada nos itens de menu FIREWALL e PARENTAL CONTROL. Seu roteador vai ter essas opções nele, e lá você pode configurar isso. 8° passo – Entre novamente com o login e no menu superior clique em WIRELESS, na lateral esquerda clique no botão Basic. Na opção Wireless, selecione Disabled. Clique Apply. Na lateral esquerda clique no botão Primary Network. Na opção Primary Network, selecione Disabled e clique em Apply. Agora clique no menu STATUS e depois clique no no botão Configuration. Você também deve deixar todas as opções dos outros botões da lateral sem alterar. Seu roteador vai ter essas opções nele, e lá você pode configurar isso. Depois clique em Save Changes e Reboot. 9° passo – Agora seu SVG 1202 está pronto e configurado para trabalhar somente como modem. Então vamos fazer um backup da configuração para o caso de você precisar no futuro. Entre novamente com o login e no menu superior clique em BASIC, na lateral esquerda clique no botão Backup, e clique no botão Backup, que está embaixo do botão Restore. Clique OK e clique Salvar Arquivo. Pronto, seu modem está ativo e configurado. Clique no menu LOGOUT para sair do configurador do modem. 10° passo – Desligue o SVG 1202, com um cabo de rede conecte a porta ETHERNET com a porta WAN do roteador. Conecte com outro cabo de rede, a porta Ethernet do PC à uma porta LAN do roteador. Ligue primeiro o modem e espere os LEDs terminarem de piscar, depois ligue o roteador e espere os LEDs terminarem de piscar. Depois ligue seu PC. 11° passo – No browser abra o setup do seu roteador digitando o endereço IP 192.168.0.1 ou 192.168.1.1, siga as instruções do fabricante do seu roteador e configure-o. Não vou entrar nos detalhes de configuração do roteador, pois existe uma gama muito grande de fabricantes e modelos e fica mais fácil você procurar por isso. Dica: Se você tem um console de vídeo game ou PC para jogar, a melhor forma de se conectar ao roteador é via cabo, porque assim você vai ter maior velocidade na conexão e não sofre as interferências que a rede wireless pode ter. Se não tiver como fazer isso, pode utilizar a wireless mas tenha em mente que via cabo sempre é o ideal para essas aplicações.