Arquivado
Este tópico foi arquivado e está fechado para novas respostas.
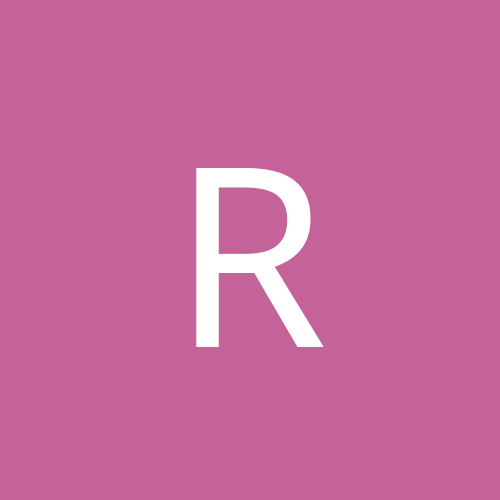
Efeito abstrato multicolorido distorcido
Por
Rodrigo Resende, em Design e UX
Este tópico foi arquivado e está fechado para novas respostas.
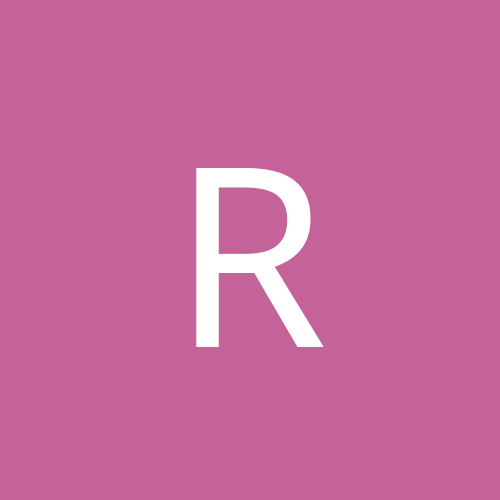
Por
Rodrigo Resende, em Design e UX
Ao usar o fórum, você concorda com nossos Termos e condições.