Arquivado
Este tópico foi arquivado e está fechado para novas respostas.
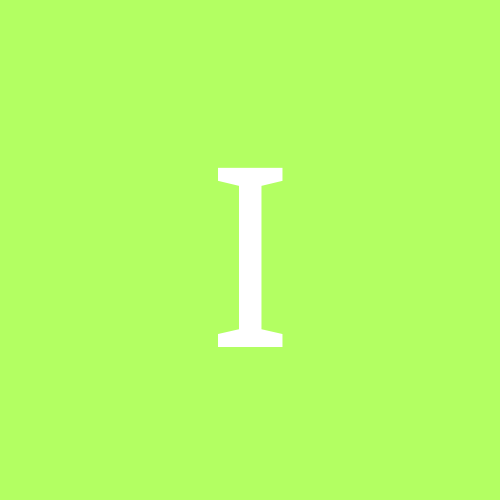
[Resolvido] Tutorial: Como fazer VCD
Por
Imagine, em Design e UX
Este tópico foi arquivado e está fechado para novas respostas.
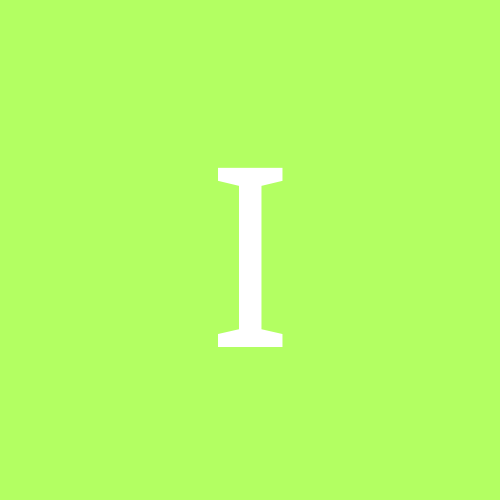
Por
Imagine, em Design e UX
Ao usar o fórum, você concorda com nossos Termos e condições.